We often get inquiries from our users about how to format text as tables in InqScribe. Because InqScribe’s transcript window is “plain text,” it does not support tables. However, we can suggest these methods for converting InqScribe transcripts into table format.
Many of our users use the Tab key to delineate columns and the Return key to delineate rows. You can export your transcript as “Tab-delimited text” from within InqScribe and then open in a program that supports tables, such as Word or Excel.
Word
1. Export the transcript as Tab-delimited Text…

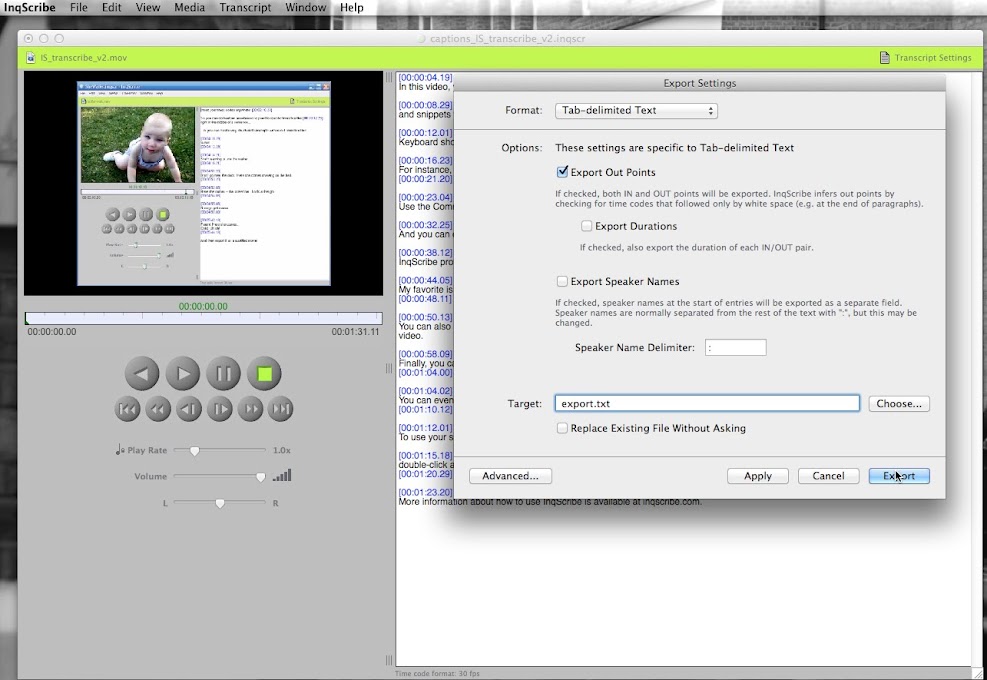
2. Open the exported text file. Select the text, and then copy and paste into a blank Word document.
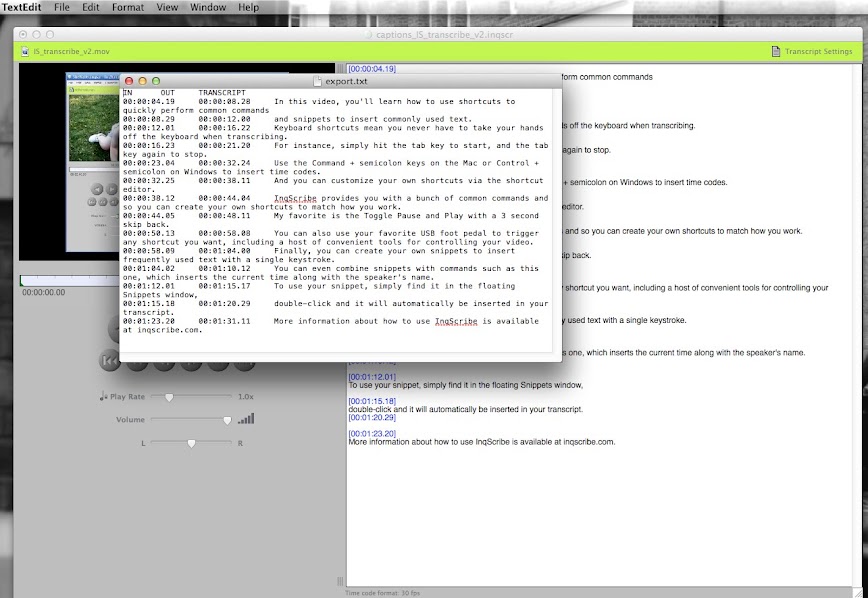

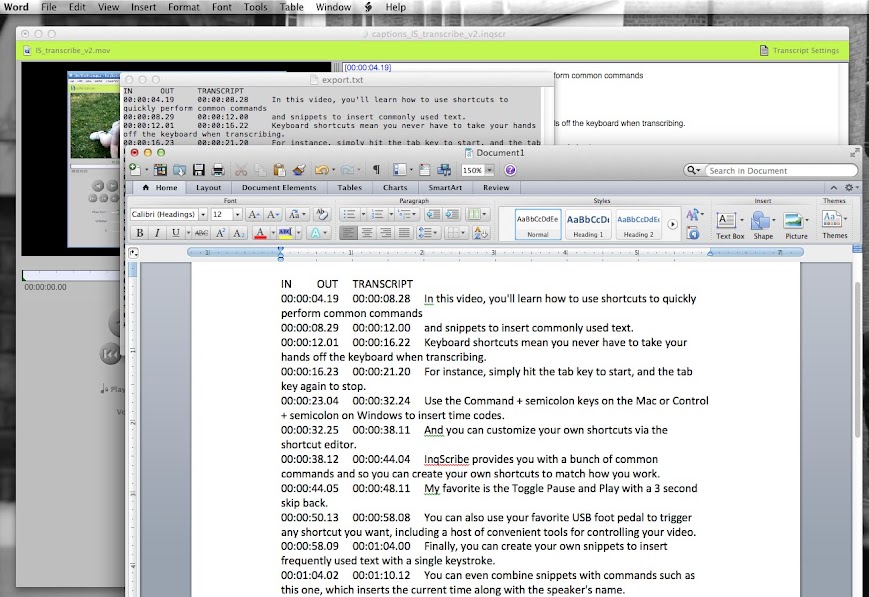
3. Choose Table>Convert>Convert text to table to convert the text to a table.



To further format your table (e.g., change the color of the cells or borders) choose Format>Borders and Shading…
You can also export your transcript as HTML, which creates an HTML-based table format. You can open the HTML file directly in Word and repeat the steps above to create a table with borders.
Excel
1. Open the exported text file. Select the text, and then copy and paste into a blank spreadsheet.
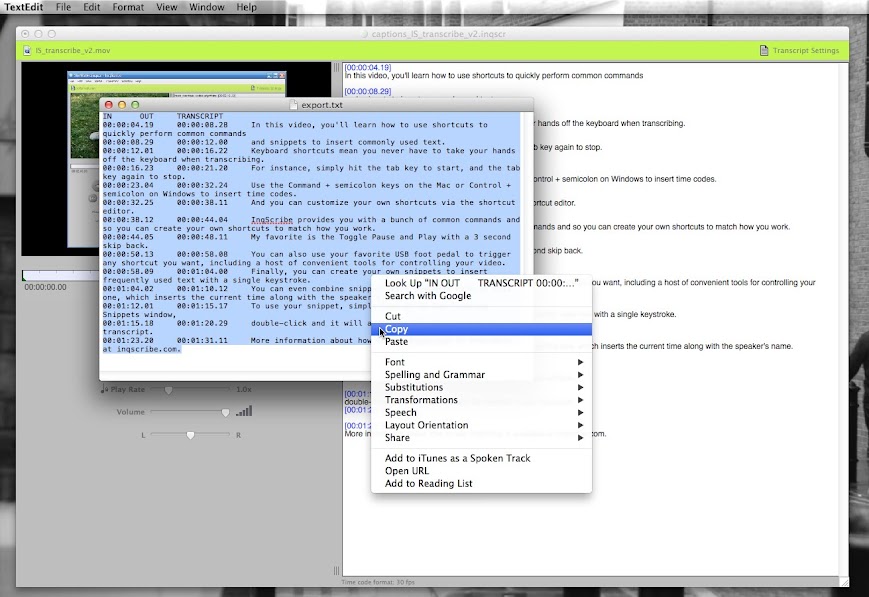


Your tips and ideas
Do you have another way of formatting transcripts created in InqScribe? Need additional features? Let us know via our customer feedback pages.
